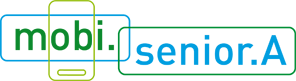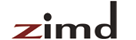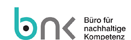2.5 Die ersten Schritte am Gerät
Ziele
→ Das Smartphone bzw. Tablet in Betrieb nehmen können
→ Das Smartphone bzw. Tablet für die eigene Nutzung einrichten können
→ Hilfreiche Apps für den Alltagsgebrauch finden und installieren können
→ App-Berechtigungen überprüfen lernen, unseriöse Apps erkennen können
Inhalte
Die Erstinbetriebnahme von Smartphone oder Tablet stellt meist die größte Hürde für ältere Menschen dar. Sie ist daher im Idealfall mit Unterstützung durchzuführen. Die Erstinbetriebnahme beginnt beim Einlegen der SIM-Karte und dem Einrichten des Internetzugangs (Netzwerke und WLAN/Wi-Fi) und reicht bis zum Anlegen diverser notwendiger Accounts.
- Herstellung des Internetzugangs (Netzwerke und WLAN/Wi-Fi) ‒ was muss ich dafür tun?
- Welche SIM-Karte (Standard-SIM-Karte, Micro-SIM-Karte, Nano-SIM-Karte) ist für mein Gerät erforderlich? Wie lege ich die SIM-Karte richtig ein?
- Unterschiedliche Registrierungen: Gerät, Betriebssystem, Apps (z.B. E-Mail-Konten, Soziale Netzwerke etc.). Dabei auch das Thema "Sichere Passwörter" besprechen.
- Den Startbildschirm für die eigene Nutzung einrichten.
- Um den App-Shop nutzen zu können, ist bei allen Betriebssystemen eine Registrierung notwendig
- Android à Google-Konto
- iOS à Apple-ID
- Windows Phone à Microsoft-Konto
- Offizielle App-Shops kennenlernen, ausprobieren und ggf. App-Store einrichten; Zahlungsvarianten besprechen (z.B. Kreditkarte, Gutscheinkarte, PayPal, direkt über die Mobilfunkrechnung ...)
- Apps installieren und deinstallieren
- App-Berechtigungen / Zugriffsrechte von Apps besprechen
- Tipps für die sichere Nutzung geben: In-App-Käufe deaktivieren, keine Apps von unbekannten Quellen herunterladen, PIN-Code-Sicherung aktivieren, Bluetooth / GPS fallweise deaktivieren, keine Apps mit unnötigen Zugriffsrechten installieren etc.
Apps
Gängige Betriebssysteme am Smartphone und Tablet sind:
- iOS (für iPhone, iPad von Apple)
- Android (Nexus-Geräte, sogenannte Google-Geräte mit direktem Support von Google)
- Windows Phone (Microsoft)
Apps heißen die Programme für Smartphones bzw. Tablets. Sie werden im App-Store kostenfrei oder kostenpflichtig angeboten und müssen von dort auf das Gerät heruntergeladen werden.
|
Android |
iOS |
Windows |
|---|---|---|
|
Google Play Store https://play.google.com/store |
Apple App Store http://www.apple.com/itunes/ |
Windows Phone Store https://www.microsoft.com/en-us/store/apps/windows-phone |
Links
Gebrauchsanleitungen, Tipps und Videos:
- www.saferinternet.at/handy-smartphone: Häufige Fragen und Antworten zur sicheren Nutzung von Handy und Smartphone
- https://www.ispa.at/wissenspool/broschueren/broschueren-detailseite/broschuere/detailansicht/bewerben-und-internet.html: Schritt-für-Schritt-Anleitungen zu Sicherheitseinstellungen für mobile Endgeräte
- www.saferinternet.at/datenschutz: Häufige Fragen und Antworten zum Schutz der Privatsphäre, u.a. zum Thema "Sichere Passwörter"
- Wie sieht ein sicheres Passwort aus? Erklärvideo von Saferinternet.at: https://youtu.be/7qFlW81EiG0
- www.arbeiterkammer.at/beratung/konsument/HandyundInternet/index.html: Nützliche Informationen der Arbeiterkammer zu Handy und Internet; Handytarifrechner: http://handy.arbeiterkammer.at/tarifrechner/
- Schritt-für-Schritt-Anleitungen und Videoguides von A1: www.a1.net/fit-fuers-internet
- Bedienhilfen für Android-Geräte: https://support.google.com/accessibility/android
- Videoanleitung für iPad und iPhone: www.tutorialapp.de
Zu beachten!
- Die Erstinbetriebnahme stellt oft eine große Hürde dar. Diese sollte daher unbedingt mit Unterstützung stattfinden.
- Das Thema "Sichere Passwörter" ist im Hinblick auf die unterschiedlichen Registrierungen und Konten wichtig.
- Für verschiedene Konten auch verschiedene Usernamen und Passwörter verwenden.
- Passwörter sofort nach dem Einrichten notieren (nicht auf dem Gerät selbst!) und sicher verwahren. Nicht an Dritte weitergeben.
- App-Zugriffsrechte kontrollieren, Bewertungen lesen, ggf. Alternativen recherchieren; Apps nur aus offiziellen App-Shops herunterladen, In-App-Käufe deaktivieren oder PIN-Code bzw. Passwort einrichten.
- Schutzsoftware installieren: Kostenlose Programme sind z.B. Avira Antivirus Security, Avast Mobile Security & Antivirus, F-Secure.
- Nicht von Werbung verunsichern lassen! Apps, die gratis sind, finanzieren sich in der Regel durch Werbung. Diese taucht in unterschiedlicher Form auf und kann manchmal ziemlich störend sein. Wenn die Werbung zu sehr verunsichert oder stört, sind kostenpflichtige Apps (meist 1-10 Euro) zu bevorzugen, da diese kaum Werbung beinhalten.
- Das Thema "Digitaler Nachlass" besprechen: Immer mehr Online-Dienste bieten im Falle des Ablebens von Benutzer/innen standardisierte Lösungen für die Hinterbliebenen an. Wie das Prozedere im Detail abläuft, ist von Dienst zu Dienst unterschiedlich, eine einheitliche Regelung für Online-Plattformen gibt es nicht. Im Informationsblatt "Digitaler Nachlass" der ISPA sind neben allgemeinen Hinweisen zur Vor- und Nachsorge auch konkrete Beispiele der Nachlassverwaltung bei Facebook und Google zu finden.
- Bei der Schulung immer wieder die Vorteile mobiler Geräte erlebbar machen, indem man sie mobil nutzt (z.B. auf der Gasse, im Garten, beim Herumgehen im Gebäude ...).
Methoden und Übungen aus Teil 3:
- Übung 5: "Der große Smartphone-/Tablet-Putz"
- Übung 6: "Die Welt der Apps"
- Übung 7: "Die beste App aller Zeiten"
- Übung 8: "Meinen Traum erfüllen"
Zugriffsrechte von Apps – worum geht es?Apps brauchen gewisse Zugriffsrechte, damit sie funktionieren können. Zum Beispiel muss eine Adressbuchverwaltung auf die Kontakte zugreifen können, ein Navigationssystem benötigt die Standortdaten und eine App für die Fotobearbeitung benötigt den Zugriff auf die Fotos. Android Vor dem Download von Android-Apps aus dem Google Playstore wird eine Übersicht der geforderten Zugriffsberechtigungen angezeigt. Wird eine dieser Berechtigungen angetippt, erscheint eine kurze Erklärung. Die Android-App muss die Nutzer/innen über die geforderten Rechte, die sie durch den Download erhält, informieren. Werden die Zugriffsberechtigungen abgelehnt, kann die App nicht erworben bzw. installiert werden – hier gibt es also nur entweder-oder. Ist die App einmal installiert, können die Zugriffsrechte nicht mehr entzogen werden. Die App muss aber auch nach der Installation über die Zugriffsrechte informieren, diese können üblicherweise in der App selbst unter dem Menüpunkt "Einstellungen" abgerufen werden. Achtung! Einige Apps rollen die Zugriffsberechtigungen gerne "von hinten auf". Bei der App-Installation werden lediglich die notwendigsten Rechte verlangt. Der "Haken" folgt beim nächsten Update, wo plötzlich neue Zugriffsrechte eingefordert werden. Die Nutzer/innen haben sich dann schon an die App gewöhnt und lassen sich leichter zu neuen Zugriffsberechtigungen "überreden". Eine Möglichkeit, die neuen Zugriffsrechte zu umgehen, ist es, die App nicht upzudaten und bei der ursprünglichen Version zu bleiben. iOS (Apple) Im App-Store von Apple müssen keine Auskünfte über die geforderten Zugriffsrechte von Apps gegeben werden. Wenn Apps für das iPhone oder iPad aus dem Apple-Store bezogen werden, werden die Zugriffsberechtigungen somit nicht ausdrücklich angezeigt. Die Zustimmung erfolgt stillschweigend. Jedoch gilt das nur für absolut grundlegende Zugriffsrechte, die die App benötigt, um auf dem Gerät laufen zu können. Speziellere Zugriffsberechtigungen können bzw. müssen erst beim Betrieb der App erteilt werden, so zum Beispiel der Zugriff auf den Standort oder die Kontakte. Konkret fragt die App nach einem Zugriffsrecht, sobald eine entsprechende Funktion aktiviert wird. Somit ist es für die Nutzer/innen auch leichter nachvollziehbar, wann und warum die App dieses Zugriffsrecht haben möchte. Beispielsweise fragt iOS Maps nach dem Zugriffsrecht für die GPS-Lokalisierung erst, wenn man sich einen Standort auf der Karte anzeigen lassen möchte. Wird die Erlaubnis nicht erteilt, kann die App dennoch weiterverwendet werden. Zusätzlich gibt es bei iOS unter dem Menüpunkt "Datenschutz" die Option, einzelne Zugriffsrechte zu verwalten. Hier kann festgelegt werden, ob und welche Apps Zugriff auf Ortungsdienste, Kontakte oder Fotos bekommen. Man kann den Apps somit auch gewisse Rechte wieder "wegnehmen". Tipps für die sichere Nutzung:
|
Gebrauchsanleitung – zu Hause immer griffbereitAufgrund der unterschiedlichen Herstellermodelle, Betriebssysteme und Betriebsversionen ist die Nachfrage nach leicht verständlichen, übersichtlichen Schritt-für-Schritt-Anleitungen groß. Viele Trainer/innen sind daher dazu übergegangen, die Teilnehmer/innen selbst ihre eigenen Schritt-für-Schritt-Anleitungen erstellen zu lassen, um das im Kurs erlernte Wissen behalten und selbst anwenden zu können. Die Teilnehmer/innen können ihre eigenen Worte und Strukturierung verwenden, so hat zu Ende des Trainings jede/r sein persönliches Handout, wo er/sie zu Hause nachschauen kann. Inbetriebnahme: Ich nehme das Gerät in Betrieb. Es werden von mir verschiedene Dinge abgefragt und zwar: E-Mail-Adresse, Standort etc. Wichtige Funktionen: Ein-/Ausschalten, Flugmodus, Bildschirmsperre, Bildschirmfoto, Lautstärke etc. Startbildschirm (Home): Dieser Bildschirm erscheint immer als Erstes, wenn ich das Gerät einschalte oder auf den Home-Button tippe. Welche Apps nutze ich täglich? Was brauche ich oft? Ich kann den Startbildschirm selbst einrichten. Telefon: Wie kann ich einen Anruf annehmen oder ablehnen? Wie tätige ich einen Anruf? Wie kann ich verhindern, dass ich während dem Telefonieren versehentlich den Anruf beende, auf stumm, Lautsprecher oder halten drücke? SMS: Wie kann ich eine SMS an einen oder mehrere Empfänger senden? Wie kann ich auf SMS antworten? Adressbuch/Kontakte: Wie kann ich einen neuen Kontakt hinzufügen? Wie kann ich Kontakte importieren / exportieren? Welches sind meine wichtigsten Kontakte und wie kann ich diese unter "Favoriten" abspeichern? Einstellungen: Welche Einstellungen sind wann sinnvoll bzw. nützlich?
Kamera, Album, Fotos: Wie fotografiere oder filme ich mit der Kamera? Wie übertrage ich die Fotos auf den Computer oder andere Geräte? Wie kann ich Fotos teilen? Wie herunterladen? Wie bearbeiten? E-Mail: Wie kann ich einen E-Mail-Account einrichten, E-Mails abrufen, lesen und schreiben? App-Store: Wie kann ich Apps suchen, herunterladen und installieren? Falls kostenpflichtige Apps bestellt werden sollen: akzeptierte Zahlungsmethoden hinzufügen; auf Android-Gerät Google Wallet-Konto einrichten. Symbole/Icons: Was bedeuten die gängigsten Symbole am Smartphone? Menü, Startseite, Vor, Zurück, Einstellungen, Lupe, Play, Stopp, GPS-Standort, Teilen, … Bedienung des Touchscreens: Wie nutze ich Wisch- und Tippgesten oder den Pinzettengriff? Tastatur: Wie kann ich die Tastatur am Smartphone/Tablet einblenden? Wie nutze ich diese? |